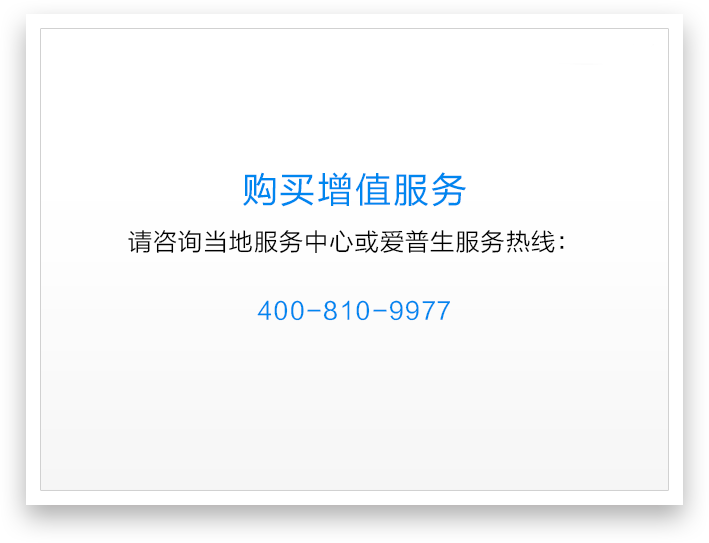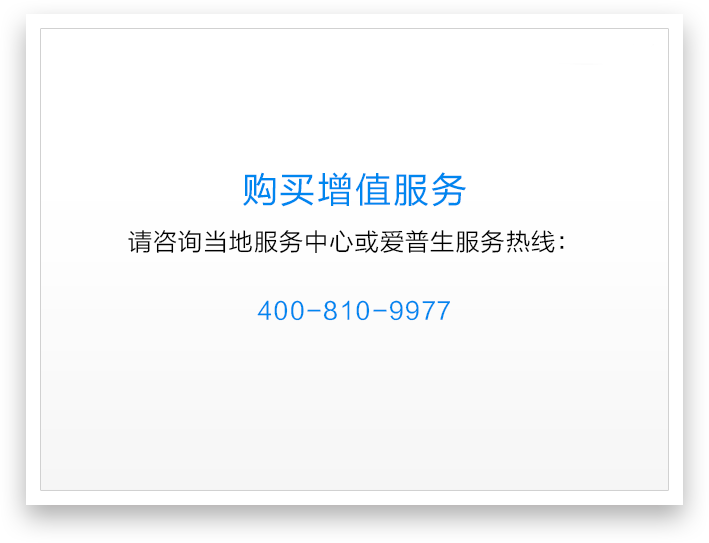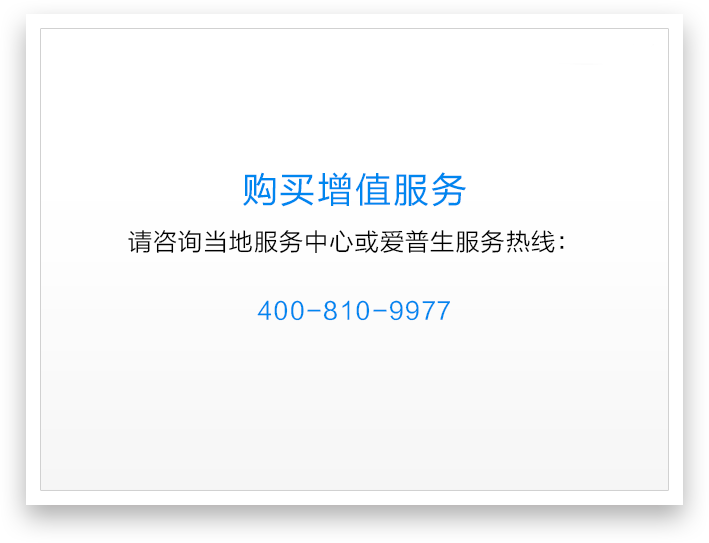历史记录清空历史记录
如何查看型号![]()
历史记录清空历史记录
如何查看型号![]()
文档编号:340088
Q:L358_L365无法Wi-Fi(无线)打印,如何解决?
检查打印机Wi-Fi状态,如图(1)
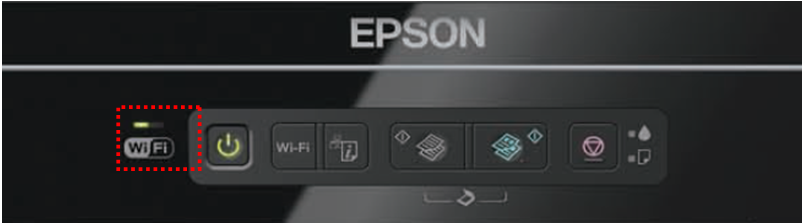
图(1)检查Wi-Fi指示灯
Wi-Fi指示灯熄灭时:
打印机还没有和无线路由器建立连接,请参考下面解决方案:
利用路由器的WPS或QSS功能快速配置无线网络
L358_无线网络设置说明(For Win XP用户)
L358 无线网络设置说明(For Win 7用户)
L365无线网络设置说明(For Win 7及以上用户)
L365 无线网络设置说明(For Mac用户)
Wi-Fi指示灯常亮时:
打印机已经和无线路由器建立连接,按照下面方法检查打印机状态并配置打印机端口。
第一步:安装并检查打印机驱动状态。
点击开始→打印机传真/设备和打印机,将鼠标移到的L355打印机图标,查看打印机状态是否“就绪”,如图(2)
注:如果没有L355打印机图标,请点击此处下载驱动程序。

图(2)查看打印机状态
说明:
当打印机“脱机”时将不能正常打印,取消脱机方法如下:
Windows XP:右键点击打印机图标,选择“使用联机打印机”。
Windows 7:右键点击打印机图标选择“查看正在打印什么”如图(3),弹出打印任务对话框,点击左上角“打印机”菜单,点击“脱机使用打印机”,取消脱机,如 图(4)

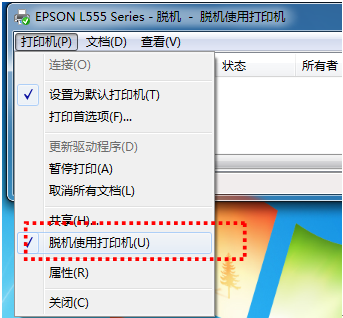
图(3) 图(4)取消打印机脱机状态
第二步:配置打印机端口。
1)右键点击打印机图标选择“属性”(对于Windows 7系统选择“打印机属性”),添加“EpsonNet Print Port”端口,如图(5)
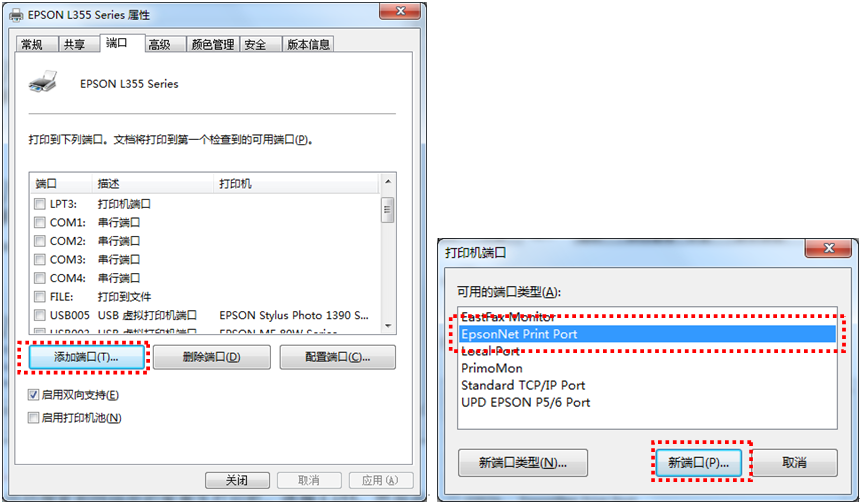
图(5)添加端口
注:当没有EpsonNet Print Port端口时,点击此处下载“EpsonNet Print Port”软件。
2)EpsonNet Print Port程序会自动搜索到网络中的爱普生打印机,选择L355,然后点击“Next”,如图(6)
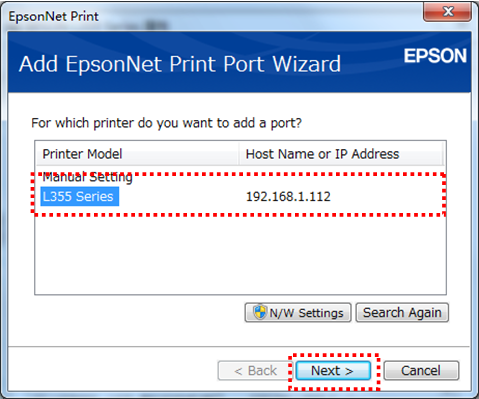
图(6)添加端口
3)点击“Finish”完成端口设置,如图(7),关闭“打印机端口”窗口,在打印机属性窗口,点击“应用”完成打印机网络配置,现在可以实现无线网络打印。
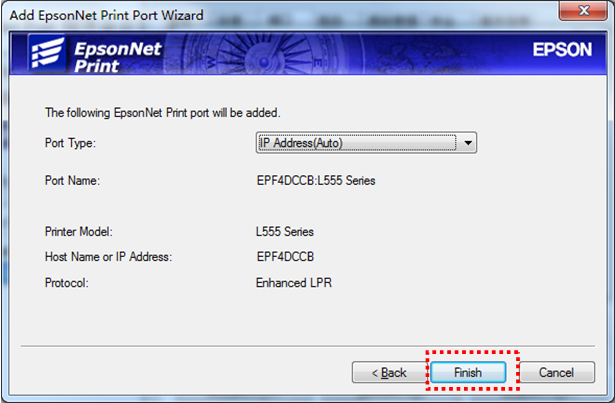
图(7)点击Finish完成端口设置
说明:配置第二台/第三台电脑时,重复安装驱动和配置端口。
更多Wi-Fi (无线)解决方案:
L358_L365可以Wifi(无线)打印,不能Wifi(无线)扫描,如何解决?
如何使用iPhone、iPad 和 Android手机或平板电脑,连接爱普生打印机实现无线打印和扫描?
如何修改或固定爱普生网络打印机/扫描仪的IP地址?
更新时间:2016-5-23