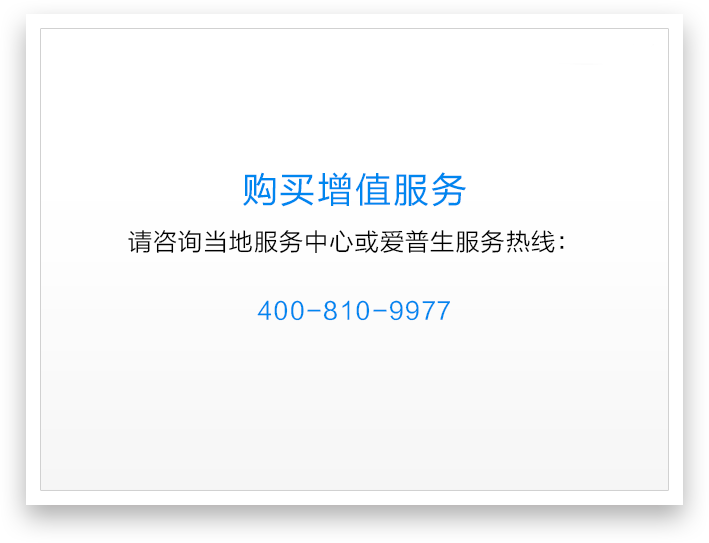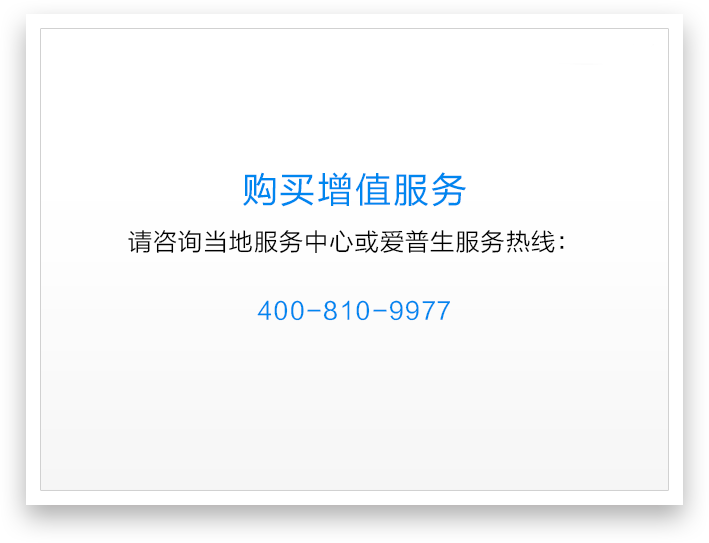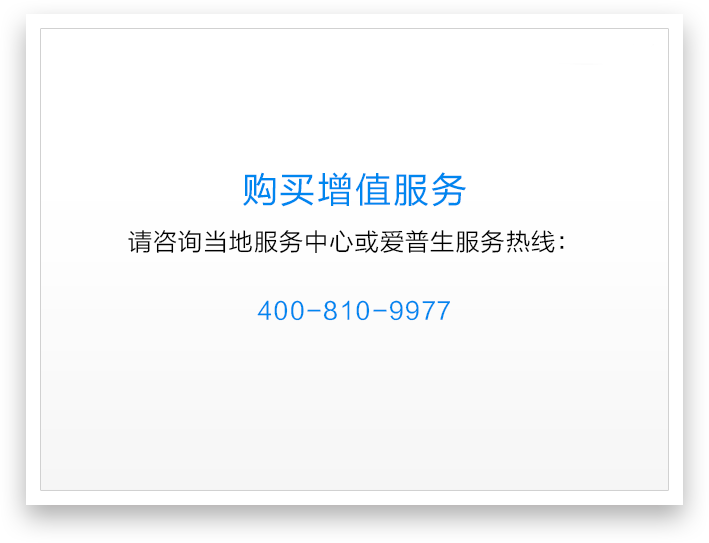历史记录清空历史记录
如何查看型号![]()
历史记录清空历史记录
如何查看型号![]()
背景说明:
由于操作系统不同驱动程序也不同,所以使用传统方法共享打印机(访问主机电脑双击共享打印机图标的方式共享打印机)会出现不能共享的情况,本文是通过Windows的net use命令共享打印机,由于主机和客户机需要分别安装驱动程序,所以不受操作系统的影响。
一.主机端设置(本文以Windows XP为主机端为例说明)
1.安装驱动程序。
2.设置共享打印机。
1)点击“开始”→“打印机和传真”;
2)右键点击打印机图标选择“共享”,弹出窗口后选择“共享这台打印机”,同时请记录“共享名”,如图(1);
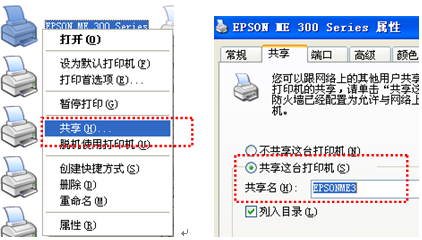
图(1)设置共享
3.确认并记录主机端IP地址;
1)左键点击电脑屏幕左下角“开始”→“运行” 输出“cmd”点击“确定”,进入MS-DOS对话框,如图(2);
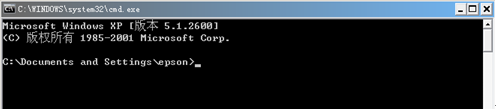
图(2)MS-DOS对话框
注:使用Win + R快捷键可以快速打开“运行”对话框。
2)在光标所在位置输出“ipconfig”按回车键,可以查看网络状态,本文主机IP地址为:192.168.1.100如图(3);
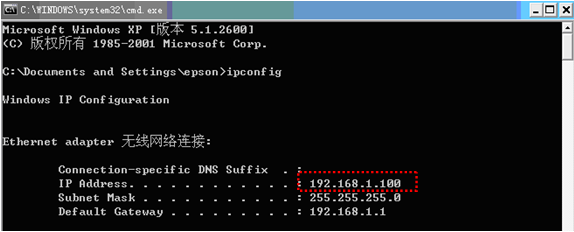
图(3)网络连接状态
注:主机端建议设置成固定IP地址,使用自动分配IP地址时,路由器重启IP地址会改变,造成不能共享打印。
二.客户端设置((本文以Windows 7为客户端为例说明))
1.在客户端电脑安装打印机驱动,点击此处进入驱动下载页面。
注:
• 如爱普生网站未提供对应驱动,请点击此处查看安装系统内置驱动方法。
• 使用随机光盘安装时建议选择“自定义安装”或者“软件列表”安装,可以单独安装打印机驱动。
• 由于客户机没有连接打印机,在安装过程中电脑提示连接打印机时,点击“停止搜索”或者“手动”将端口设置为“LPT2”。
2.在客户端电脑,点击“开始”→“运行” 输出“cmd”按 “回车键”,在光标所在位置输出“net use lpt2空格\\主机IP地址\共享打印机名称”,然后按“回车键”,如图(4);

图(4)输入net命令捕获端口
注:
• 使用Win + R快捷键可以快速打开“运行”对话框;
• IP地址与主机端一致 ;
• 打印机名称需要与主机共享打印机名称一致;
3.提示“命令成功完成”说明配置成功,如图(5);
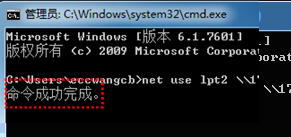
图(5)命令成功完成
4.在客户端电脑,点击“开始”→“设备和打印机”右键点击打印机图标选择“打印机属性”→“端口”,确认已经选择LPT2端口,完成设置,如图(6)。
注:选择“打印机属性”不是最下面的“属性”。
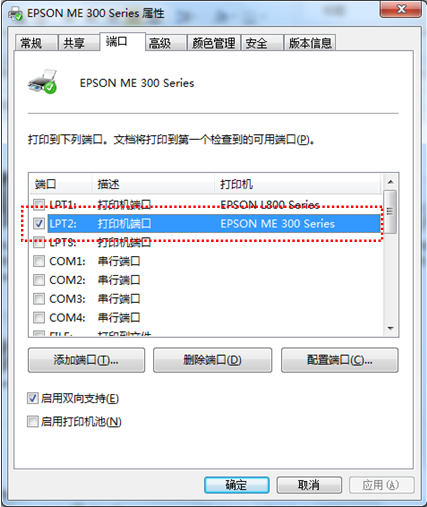
图(6)选择LPT2端口
三.工作原理
通过网络映射的方式为打印机捕获一个端口,从而实现共享打印。